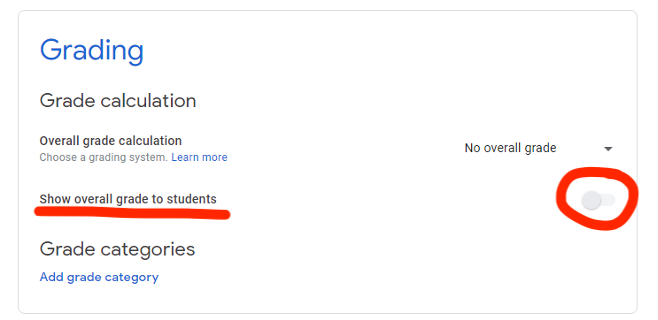We know that many teachers are now turning to Google Classroom in hybrid or distance learning models in schools across the nation. We want to help any way we can with those new challenges. Below you will find a video and information on Google Classroom and some of the basics to help you get started.
Google Classroom – The Basics (Video)
Getting a Google Classroom
In order to have a Google Classroom, create a Google Account or log in to an existing account.
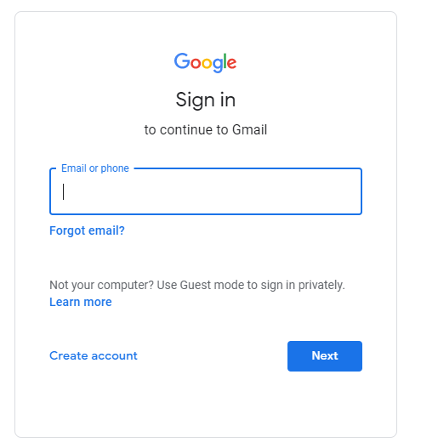
Once you have created or logged into your Google Account, use the Google Apps Menu (located in the top right corner of your browser) to open Google Classroom.


Google Classroom
Google Classroom is where teachers can create virtual classrooms, add students, create assignments (graded and ungraded), and so much more.
Your stream (dashboard) is where you can see the name of the class, announcements, and assignments.
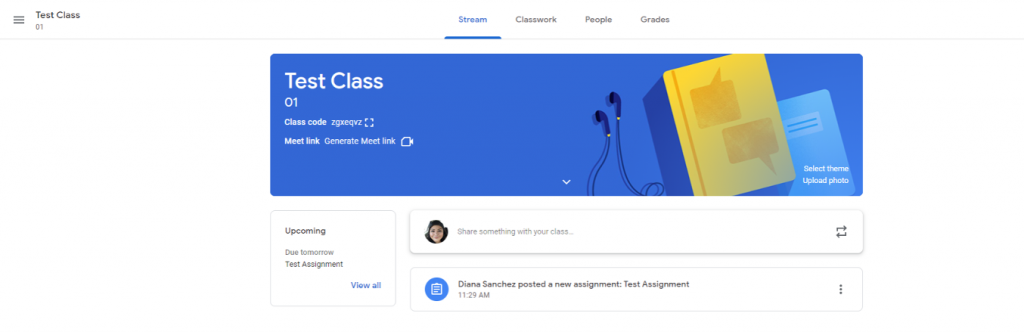
Adding a Classroom
Click the + sign when in Google Classroom to Join or Add a Classroom. Then add the classroom details and click the Create button.
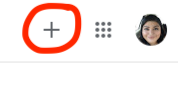
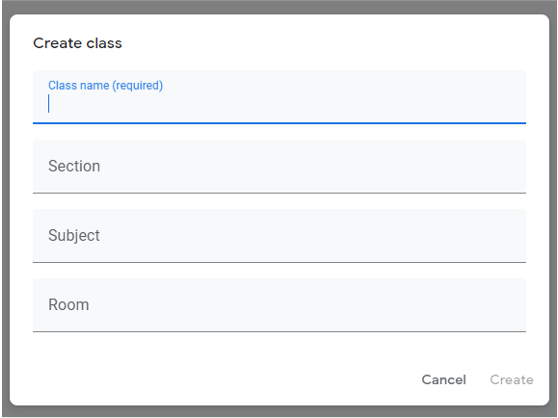
Your New Google Classroom
After you have created your class, it should appear on your Google Classroom list of classes.
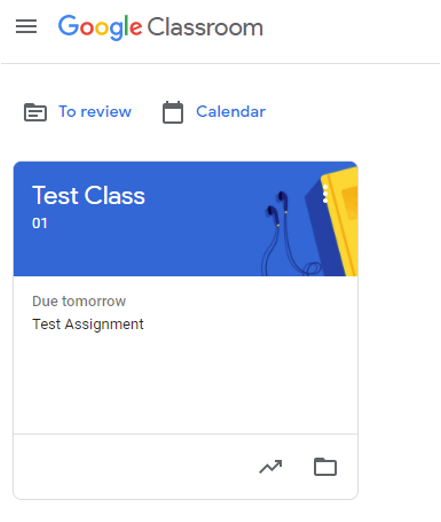
Click on your class and you’ll be taken to that class’ stream (dashboard).
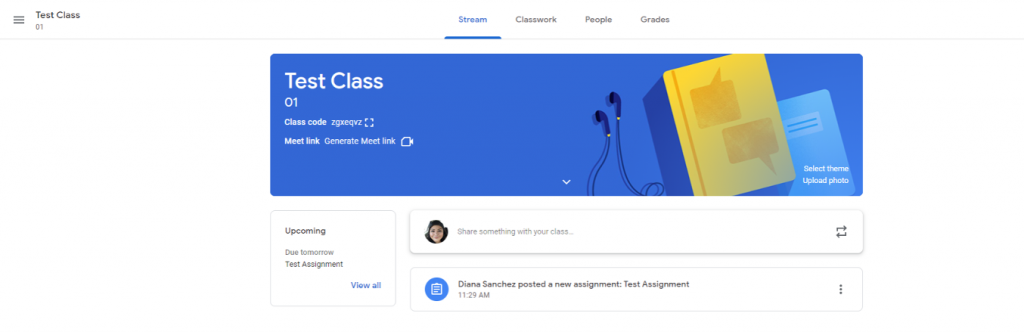
Adding Students
Under the appropriate class, add students by clicking on the People tab and then clicking on the add person button. Type in the email addresses of your students and invite them or copy the link to your classroom in order to share.
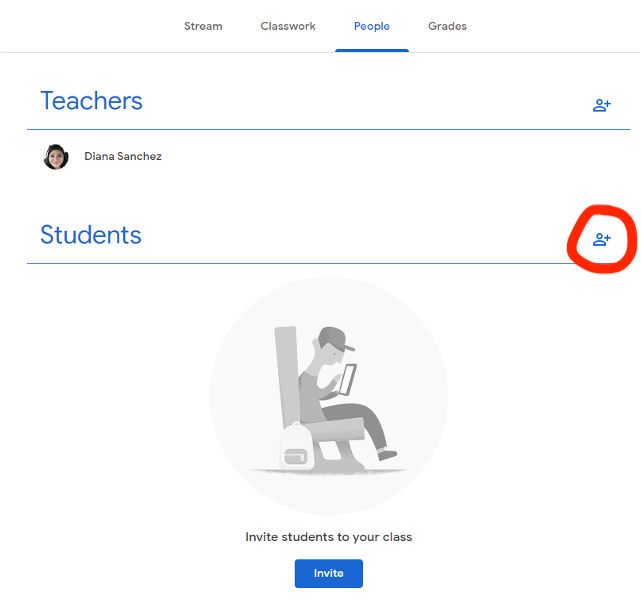
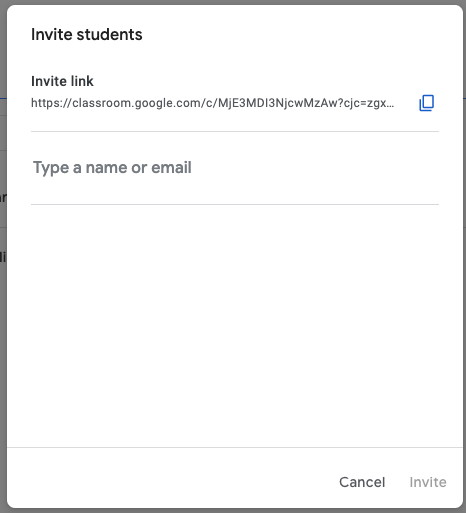
Adding Classwork
Click on the Classwork tab under your class and the “+ Create” button to add classwork. There are different types of classwork that you can create. Click on assignment, quiz assignment, question, or other material to create that type of classwork.
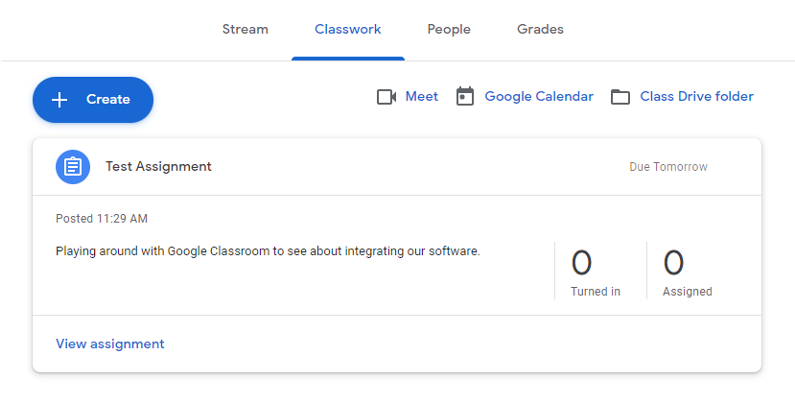
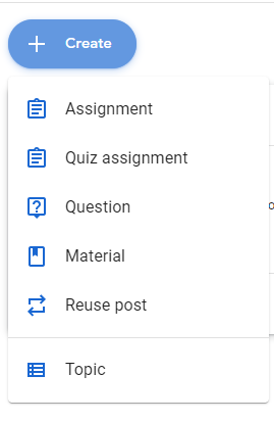
Add the details of the classwork – title, instructions, class, points, due date, rubric, and attach any documents from your class drive. You will also have the option to have a copy of the document made for each student so that your original document remains unedited. You can view the class drive folder from the Classwork tab.
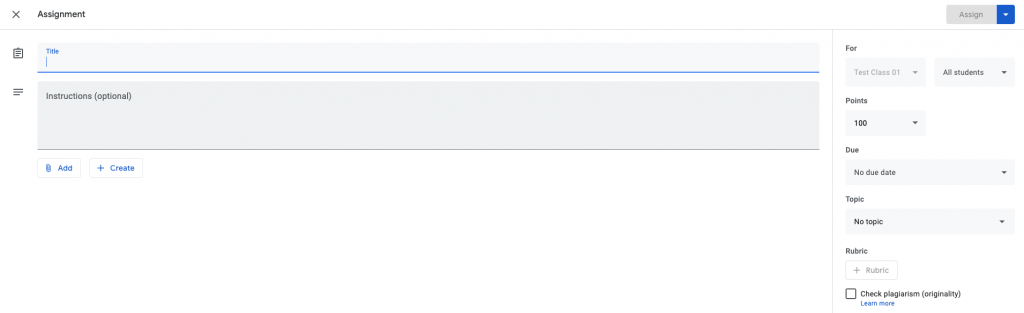
Once you are done adding the classwork, you have the option to assign the classwork, schedule the classwork to be assigned at a later date, or save the classwork as a draft.
Student Grades
You can access student grades under the Grades tab when in your class.
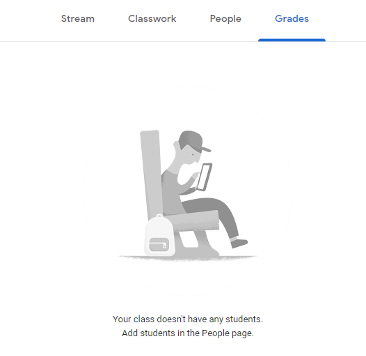
You can also set whether your students are able to view their overall grade. Click on the gear icon in the top right corner to go to Class Settings. Scroll down to grading and click the switch for “Show overall grade to students.”